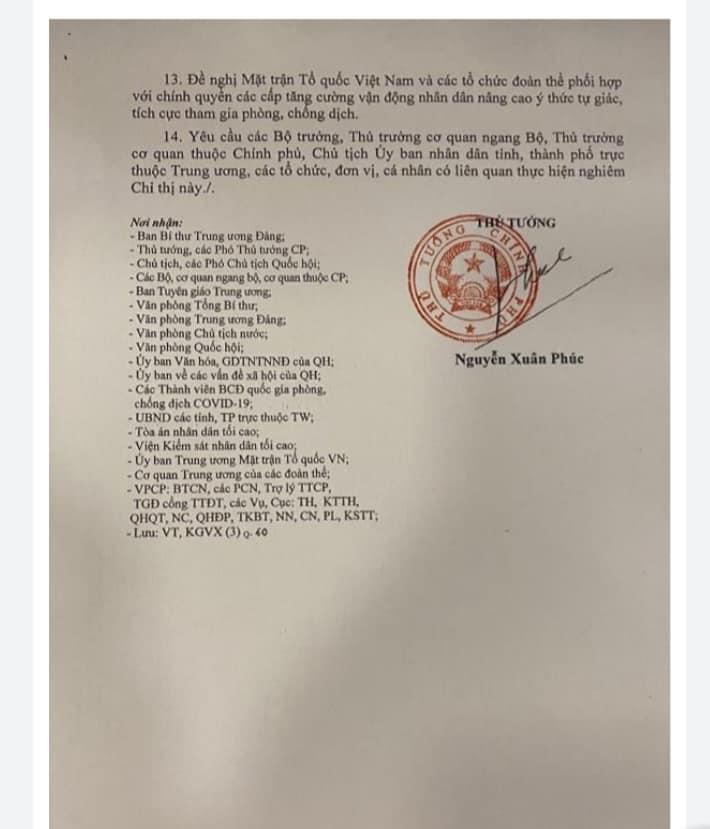5 thư mục ‘bất khả xâm phạm’ của Windows
Lượt xem:

Vị trí: C:\Program Files và C:\Program Files (x86)
Khi cài đặt phần mềm trong hệ điều hành Windows, bạn thường phải mở tập tin thực thi .EXE và trải qua các bước cài đặt. Trong thời gian này, ứng dụng đang tạo cho chính nó một thư mục riêng nằm trong thư mục Program Files hoặc Program Files (x86) của hệ thống, đồng thời thêm vào các giá trị trong Registry và thực hiện các tác vụ khác mà nó cần để hoạt động bình thường trên hệ thống. Do đó, nếu vào thư mục Program Files hoặc Program Files (x86), bạn sẽ tìm thấy từng thư mục riêng của hầu hết các chương trình đã cài đặt.
Nếu đang sử dụng phiên bản Windows 32-bit, bạn chỉ có thể cài đặt phần mềm 32-bit và chúng được lưu trong thư mục Program Files. Trên phiên bản Windows 64-bit, bạn sẽ thấy có thêm thư mục Program Files (x86) và hệ thống sẽ lưu trữ phần mềm 32-bit trong đó, còn những phần mềm tương thích 64-bit sẽ được đưa vào thư mục Program Files.
Về nguyên tắc, bạn không bao giờ được động chạm vào dữ liệu của các chương trình trong thư mục Program Files hoặc Program Files (x86). Chúng chứa các tập tin .DLL và một số thông tin cấu hình khác mà chương trình cần để hoạt động. Nếu làm rối tung dữ liệu trong này, có thể bạn sẽ không sử dụng được một loạt ứng dụng và cuối cùng là phải gỡ bỏ rồi lần lượt cài đặt lại chúng.
Để gỡ cài đặt chương trình trong Windows, bạn không thể nhấn phím Delete để xóa thư mục chương trình đó giống như trong các hệ điều hành khác mà cần phải chạy trình tháo gỡ Uninstaller của phần mềm đó. Theo quy định của Microsoft, khi muốn gỡ cài đặt một phần mềm nào đó, cách thích hợp nhất để thực hiện là thông qua tiện ích Programs and Features trong ứng dụng hệ thống Control Panel.
Thật không may là tùy chọn “Uninstall a program” trong tiện ích nói trên không phải lúc nào cũng hoàn toàn gỡ bỏ được các chương trình. Trong những trường hợp này, bạn có thể sử dụng một giải pháp thay thế của bên thứ ba.
2. System32
Vị trí: C:\Windows\System32
Hầu như mọi thứ trong thư mục C:\Windows đều quan trọng, nhưng thư mục con System32 được đặc biệt chú ý vì nó chứa hàng trăm tập tin .DLL vốn rất cần thiết để hệ thống có thể chạy đúng và ổn định. Tuy nhiên, một số người dùng lại nghĩ rằng thư mục System32 là do virus tạo ra, hoặc thậm chí còn cho rằng nếu xóa thư mục này sẽ giúp máy tính chạy nhanh hơn.

Thư mục System32 thường chứa những tập tin quản lý trình điều khiển của máy tính, các tập tin cần thiết để khởi động vào Windows, tài nguyên làm cho phông chữ hiển thị chính xác và nhiều thứ khác. Ngoài ra, thư mục này cũng chứa tập tin thực thi của các chương trình Windows mặc định chẳng hạn như Calc.EXE để khởi chạy trình Calculator, MSPaint.EXE để chạy phần mềm Microsoft Paint.
Thật ra, hầu hết người dùng bình thường sẽ không có lý do gì để truy xuất vào thư mục System32 của hệ điều hành Windows. Vì thư mục này chứa những tập tin quan trọng của Windows nên nếu làm xáo trộn nó bạn có thể phải cài đặt lại hệ điều hành.
3. Page File
Vị trí: C:\pagefile.sys
Windows sử dụng một tập tin được gọi là Page File (C:\pagefile.sys) có chức năng trao đổi, lưu trữ dữ liệu trên RAM vào đó khi bộ nhớ hệ thống đầy hoặc quá tải. Page File còn được biết đến như một bộ nhớ ảo được thiết lập nằm trên ổ lưu trữ, nhằm bổ sung dung lượng cho bộ nhớ RAM thực sự. Về mặt kỹ thuật, điều này sẽ ảnh hưởng đến tuổi thọ của ổ lưu trữ vì phải thường xuyên truy xuất, đồng thời nó cũng sẽ chiếm một khoảng dung lượng gần bằng với tổng dung lượng RAM của hệ thống.

Thông thường, bộ nhớ RAM bên trong máy tính có trách nhiệm tạm thời lưu trữ các chương trình đang mở trong hệ thống. Khi bạn mở một chương trình chẳng hạn như Microsoft Word, nó sẽ được đặt trong RAM để truy xuất nhanh hơn. Đó là lý do tại sao nếu máy tính trang bị càng nhiều RAM hơn sẽ cho phép bạn chạy được càng nhiều chương trình đồng thời.
Nếu bộ nhớ RAM trên hệ thống bị đầy, Windows sẽ tự động chuyển sang dùng Page File để làm bộ nhớ thay thế. Lúc này, một phần dung lượng của ổ lưu trữ sẽ được sử dụng như RAM. Trường hợp nếu máy tính của bạn có cấu hình mạnh mẽ với dung lượng RAM khá lớn thì Page File hầu như rất ít khi được dùng đến. Ngược lại, các hệ thống máy tính đời cũ trang bị RAM hạn chế thì Page File sẽ được dùng thường xuyên hơn. Tuy nhiên, nên nhớ là về hiệu năng thì ổ cứng HDD khó có thể sánh ngang tốc độ với RAM.
Bất cứ khi nào sử dụng một công cụ để dọn dẹp không gian cho máy tính, rất có thể bạn sẽ thấy tập tin Page File chiếm đến vài gigabyte. Đôi khi bạn muốn vô hiệu hóa tính năng Page File để tiết kiệm dung lượng, nhưng nói chung đó không phải là một ý tưởng tốt. Nếu không có Page File, khi bộ nhớ RAM tối đa cạn kiệt thì các chương trình trong hệ thống có thể bắt đầu bị đụng độ. Windows cho phép người dùng có thể tự mình quản lý lượng bộ nhớ ảo của hệ thống, đồng thời cũng cung cấp tùy chọn để hệ điều hành tự động cấp bộ nhớ ảo.
4. System Volume Information
Vị trí: C:\System Volume Information
Một thư mục khác có dung lượng khá lớn nhưng không kém phần quan trọng của Windows đó là System Volume Information. Nó thực sự chứa rất nhiều thông tin của hệ điều hành. Trong thực tế, khi cố gắng truy cập vào thư mục này, Windows sẽ hiển thị lỗi Access Denied. Thư mục này chứa các cột mốc khôi phục hệ thống (System Restore Points) mà Windows đã tạo ra để bạn có thể khôi phục máy tính quay lại tình trạng của bất kỳ thời điểm nào trước đây đã được lưu.

Như đã đề cập, thư mục System Volume Information có dung lượng ngày càng lớn do phải liên tục chứa thêm các cột mốc khôi phục mà hệ thống tự động tạo. Để giảm kích thước thư mục, bạn có thể gõ cụm từ “Restore Point” vào trình đơn Start Menu của Windows và nhấn vào mục kết quả Create a Restore Point.
Trong cửa sổ vừa xuất hiện, hãy chọn ổ đĩa C: và nhấn nút Configure. Để kích hoạt tính năng bảo vệ hệ thống, hãy đánh dấu vào tùy chọn “Turn on system protection”. Bạn có thể kéo thanh trượt trong mục Max Usage để ấn định mức dung lượng tối đa mà hệ thống có thể sử dụng để lưu các cột mốc khôi phục.
Bên cạnh các cột mốc khôi phục, thư mục System Volume Information còn lưu dữ liệu mà hệ điều hành Windows dùng để trỏ đến các ổ đĩa hệ thống. Nếu không có dữ liệu này, việc tìm kiếm thông tin sẽ diễn ra rất chậm. Ngoài ra, thư mục System Volume Information cũng chứa dịch vụ Volume Shadow Copy thường được dùng để sao lưu tập tin.
5. WinSxS
Vị trí: C:\Windows\WinSxS
WinSxS là chữ viết tắt của cụm từ Windows Side By Side. Đây là thư mục được tạo ra để lưu trữ các tập tin cài đặt Windows cũng như các tập tin sao lưu hoặc cập nhật. WinSxS ra đời nhằm đáp ứng với một vấn đề mà nhiều người dùng đã làm việc với Windows 9x thường cảm thấy đau đầu. Thuật ngữ “DLL Hell” mô tả các vấn đề phát sinh khi các tập tin thư viện liên kết động .DLL xung đột, trùng lặp hoặc bị hỏng.

Để khắc phục điều này, Microsoft sử dụng thư mục WinSxS để thu thập nhiều phiên bản của mỗi tập tin .DLL và tải chúng theo yêu cầu khi Windows chạy một chương trình. Điều này làm tăng khả năng tương thích, chẳng hạn như khi một chương trình cần truy cập vào thư viện .DLL cũ vốn không còn trong thư mục Windows nữa.
Càng sử dụng Windows lâu ngày, thư mục WinSxS càng lớn. Tuy nhiên, việc cố gắng chọn để xóa các tập tin cũ ra khỏi đây là một ý tưởng tồi. Bạn không nên truy cập trực tiếp thư mục này. Thay vào đó, hãy sử dụng công cụ Disk Cleanup tích hợp của Windows để xóa các tập tin không cần thiết.