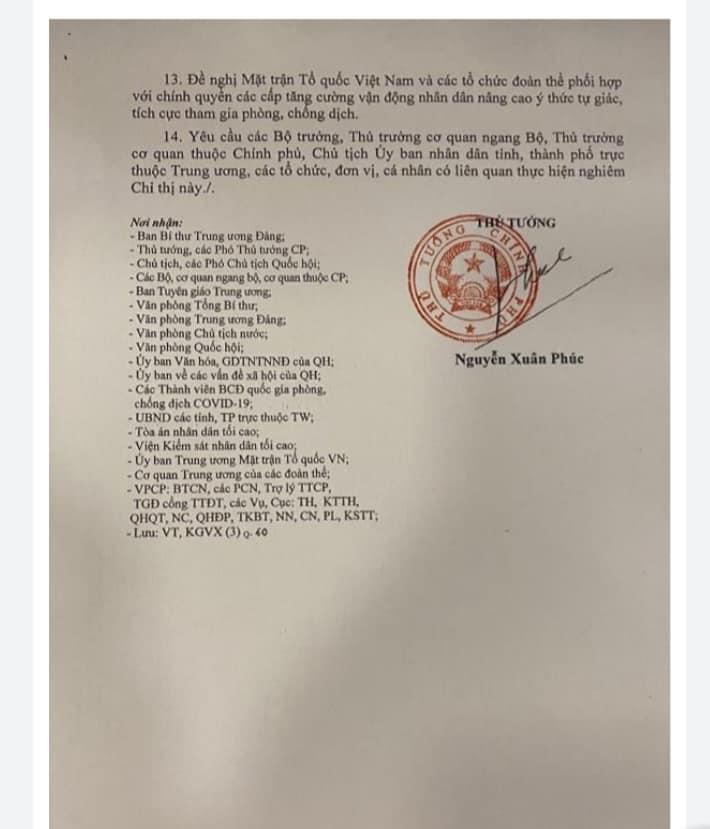Kiểm soát truy cập Internet của trẻ em trên router
Lượt xem:

Thiết lập chức năng parental control trên một router mất nhiều bước hơn. Đầu tiên là bộ lọc trang web mà hầu hết mọi người thường dùng OpenDNS. Sau đó, là thiết lập lịch truy cập Internet phức tạp hơn một chút.
Lọc trang web bằng OpenDNS
OpenDNS (opendns.com) là một dịch vụ đặc biệt, cho người dùng một tuỳ biến nội dung truy cập, hạn chế truy cập vào nhóm những trang web theo các luật đặt ra dựa trên nội dung (như không có nội dung khiêu dâm hay ngôn từ phản cảm). Các router Netgear sử dụng một công cụ chuyên cho mục đích này là App, nhưng với các router khác, bạn cần thực hiện các bước sau:
– Vào trang đăng ký signup.opendns.com/homefree
– Tạo một tài khoản và đăng nhập vào dịch vụ
– Vào mục Settings. Chọn một mạng trong trường Settings For
– Thiết lập mức lọc nội dung. Bạn có thể sử dụng những mức lọc có sẵn hoặc nhấn vào Customize để tuỳ chỉnh theo đúng nhu cầu của mình.
– Nhấn vào tab Support, sau đó tải về OpenDNS Updater đúng với nền tảng của bạn đang dùng. Đây là một ứng dụng nhỏ, giúp OpenDNS biết được địa chỉ IP hiện thời của bạn (và sau này OpenDNS biết được đó là bạn để dịch vụ này có thể áp dụng bộ lọc đến từ IP của bạn).
– Chạy OpenDNS Updater và đăng nhập bằng tài khoản OpenDNS vừa đăng ký. Bạn không phải làm gì ngoài giữ cho ứng dụng này chạy. Bạn nhấn vào nút đóng ứng dụng, nhưng thực tế nó vẫn chạy nền.
– Tới đây, bạn cần thiết lập router sử dụng OpenDNS. Bạn cần đăng nhập vào trang admin của router. Tuỳ mỗi router mà cách đăng nhập khác nhau, qua trình duyệt. Bạn có thể tham khảo qua tài liệu hướng dẫn.
– Với router Linksys, bạn có thể tìm thấy mục chỉnh DNS trong Connectivity > Local Network bên dưới trường DHCP.
– Với D-Link, bạn nhấn vào Setup > Manual Internet Connection Setup và thay đổi trường máy chủ DNS bên dưới mục Dynamic IP.
– Với đa số router ASUS, bạn nhấn vào LAN > DHCP Server và tìm trường DNS server.
– Trên router Netgear, bạn vào Basic Settings, sau đó chọn Use these DNS servers
– Trên router TP-Link, nhấn vào DHCP ở cột bên trái, sau đó chọn DHCP Settings.
– Khi đã tìm thấy trường DNS của router, bạn thay đổi sang hai địa chỉ primary và secondary lần lượt thành 208.67.222.222 và 208.67.220.220. Hai địa chỉ này sẽ trỏ router của bạn đến máy chủ OpenDNS. Sau đó, bạn khởi động lại router.

Một khi khởi động xong, mỗi thiết bị mà bạn sử dụng sẽ tự động sử dụng cấu hình mạng tự động (DHCP) và được trỏ đến máy chủ DNS (và nội dung sẽ được lọc ở đây) khi bất kỳ thiết bị nào truy cập Internet qua router của bạn. Bạn cũng có thể phải khởi động lại thiết bị, hay ngắt kết nối và kết nối mạng lại cho thiết bị để thiết bị cập nhật DNS mới.

Đến đây là xong. Bạn có thể kiểm tra lại DNS có hoạt động hay chưa bằng cách mở lại OpenDNS Updater, trong trường Using OpenDNS sẽ cho bạn biết là hệ thống có qua OpenDNS hay chưa.
Điều cuối cùng có thể bạn cần làm là bổ sung một vài trường hợp ngoại lệ cho các luật của OpenDNS. Cách làm rất dễ: bạn chỉ cần chỉnh DNS lại trên bất kỳ thiết bị nào mà bạn không muốn bị lọc nội dung.

Trên thiết bị không muốn lọc nội dung, bạn tìm mục setting về mạng và chỉnh phần DNS sang địa chỉ 8.8.8.8, là DNS của Google. Trong Windows, bạn có thể tìm mục này trong Settings > Network & Internet > Change Adapter Options. Nhấn chuột phải vào adapter mạng và chọn Properties, sau đó nhấn vào Internet Protocol Version 4, sau đó là Properties. Kiểm tra mục Use the following DNS server addresses và gõ vào trường đầu tiên địa chỉ 8.8.8.8.
Quản lý thời gian
Ngoài lọc trang web, hầu hết router cho người dùng thiết lập thời gian truy cập Internet, cho từng thiết bị cụ thể. Tuy vậy, tuỳ từng nhà sản xuất mà công cụ quản lý thời gian khác nhau.
Trên router Linksys, bạn có thể tìm chức năng này trong mục Parental Controls và bạn thiết lập thời gian chặn truy cập và chặn một số trang web nào đó. Bạn cũng có thể xác định được thiết bị truy cập mạng theo tên của chúng xuất hiện trên mạng nội bộ. Mặc dù, một số router Linksys đời cũ chỉ hiển thị địa chỉ MAC của thiết bị.
Với router TP-Link, bạn nhấn vào mục Parental Controls bên trái, sau đó nhấn vào nút + để thêm một rule. Bạn nhận diện thiết bị bằng địa chỉ MAC của chúng mà thôi và có thể thiết lập lịch truy cập theo tuần.
Router ASUS tương tự như router TP-Link. Bạn tìm thấy tính năng này dưới mục Parental Controls và bạn có thể lên lịch truy cập cho từng thiết bị dựa trên địa chỉ MAC của thiết bị.
Trên router D-Link, tính năng này hơi khó tìm. Bạn sẽ phải vào tab Tools trong mục Schedules để tạo một Schedule mới. Sau đó, đến tab Advanced và nhấn vào Access Control. Sau đó, bạn tạo một rule Access Control mới, áp dụng Schedule mà bạn vừa tạo vào rule ấy và gán thiết bị vào rule dựa trên địa chỉ MAC của thiết bị.
Trên router Netgear, quản lý truy cập dựa trên thời gian hơi rắc rối, vì thiết bị sử dụng bảng schedule chung, cộng thêm ngoại lệ. Do vậy, mọi thiết bị đều bị chặn trừ những trường hợp ngoại lệ (dựa trên địa chỉ IP). Bạn vào Advanced > Security-Schedule và tạo một bảng truy cập. Sau đó, trong mục Block Sites, tạo danh sách trang web cần lọc và sau đó cho phép một địa chỉ IP tin cậy nào đó có thể truy cập danh sách này. Hoặc bạn có thể sử dụng ứng dụng App để chặn từng người dùng cụ thể. Có thể cách dùng App sẽ tiện hơn.
Về địa chỉ MAC
Mỗi thiết bị ethernet và không dây trên thế giới đều có một địa chỉ nhận dạng duy nhất, đó gọi là địa chỉ MAC, viết tắt của Media Access Control. Địa chỉ này là cách để các thiết bị khác nhau nhận diện được nhau trên mạng nội bộ, tương tự như địa chỉ IP, nhưng chỉ cho mạng nội bộ và có thể được chỉnh sửa tạm thời. Địa chỉ MAC là chuỗi 12 ký tự hệ hex, có định dạng đại khái như a1:b2:c3:d4:e5:f6. Nhiều thiết bị mạng thực sự còn có thêm một biểu tượng đại diện cho địa chỉ MAC của chúng.
Nếu muốn tìm địa chỉ MAC của một máy tính đang chạy Windows 10, đầu tiên, bạn kiểm tra xem trên thùng máy có sticker nào dán có in thêm địa chỉ MAC hay không. Nếu không, bạn vào Settings > Network & Internet. Nhấn vào Ethernet hay Wi-Fi (tuỳ vào mạng bạn đang dùng là có dây hay không dây), sau đó nhấn vào tên của adapter. Bạn sẽ thấy dòng địa chỉ MAC kế bên trường Physical Address.

Ở các phiên bản Windows cũ hơn (cũng như Windows 10), một cách khác để tìm địa chỉ MAC của thiết bị là gõ vào cmd để chạy dấu nhắc hệ thống command prompt. Sau đó, bạn gõ vào ipconfig /all. Dòng lệnh này sẽ hiển thị địa chỉ IP và địa chỉ MAC.
Trên thiết bị iOS, bạn có thể tìm địa chỉ MAC trong mục Settings > General > About. Còn trên Android, bạn vào Settings > About Tablet/Phone > Status và tìm mục Wi-Fi MAC. Và trên máy Macs, bạn vào System Preferences > Network, nhấn vào loại kết nối mạng, sau đó vào mục Advanced. Cuối cùng, chọn tab Hardware/Ethernet/AirPort.